Windows XP
Seminar Description: The significant
differences between XP and Windows 98 and how they may affect the use of the
computer.
Windows XP
is an Operating System developed by Microsoft. By understanding and learning
how to effectively use and manage the features of your Operating System,
specifically Windows XP, you can work more efficiently and ensure that
you are making the best use of your computer's capabilities.
In order to understand Windows
XP, we will cover the following topics:
- What is an Operating System?
- What are the Basic Elements of a
Windows Operating System (GUI Interface)?
- What is different about Windows XP?
- How can I perform specific tasks
in Windows XP?
- What are the networking considerations
with Windows XP?
What is an Operating System?
Computers use an application called an Operating
System to coordinate the operations of your computer. The diagram below illustrates
that the Operating System is the manager of all your computer functions and components.
The operating system also provides a platform from which application programs
(i.e. MS Word, Corel WordPerfect, Netscape, etc.) can run.
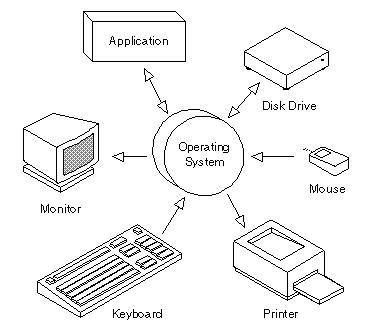 Source:
http://www.webopedia.com
Source:
http://www.webopedia.com
Examples of operating systems include:
UNIX, Linux, MAC OS X, as well as the Microsoft (MS) line: MS-DOS (acronym
for Microsoft-Disk Operating System), Microsoft Windows (3.1, 3.11, 95,
98, ME, NT, 2000) and now Windows XP.
What are the Basic Elements of a Windows Operating
System (GUI Interface)?
The current MAC and MS operating systems make
use of what is called GUI (graphical user interface).
GUI operating systems have the following basic
components:
-
Pointer - In Windows XP it is
an arrow. When you move your
pointer over a text area, it will change
to an insertion point (like the uppercase letter I) so that you can begin
typing or selecting text. (Sometimes it requires you to click your pointing
device in the text area to change it to an insertion point.)
-
Pointing Device - In order to
move your pointer, you must have a device connected to your computer
such as a mouse or trackball. The mouse will enable you to make selections
on the desktop or another display window by moving the pointer.
-
Desktop - The display area from
which you begin working.
-
Icons - Small pictures that
represent commands, files, or folders. When you use Windows, you execute
commands by using the pointing device to move your pointer
to an icon. When you double-click the icon, the command is
executed or the folder is opened. You can also move icons on your
computer desktop by "clicking and dragging."
-
Windows - The individual screens
that enable you to work in different applications and view the contents
of folders and drives. You can have a number of Windows opened simultaneously.
-
Menus - A list of commands that
are available. In Windows XP, the most commonly used menu is the Start
menu.
POINTER and POINTING DEVICE
You are all familiar with using the mouse
to make selections. In addition, you have probably launched applications
by double-clicking the mouse. All of these functions are performed my pressing
the left button on the mouse. The right button can be used to display context-sensitive
menus for saving time and "clicks." Below are the basic mouse functions:
-
Click (or Single Click): Press
the left mouse button one time. Used to select an object, move a
cursor (or insertion point), or invoke a button.
-
Double Click: Press the
left
mouse button two times, quickly. Used to start an application or open a
folder.
-
Right Click: Press the right
mouse
button one time. Used to invoke a context sensitive pop-up menu.
-
Click and drag: Press and hold
down the left mouse button. Used to move and copy objects, files, and folders.
DESKTOP and ICONS
After you log into your computer, you are prompted
to the Desktop.
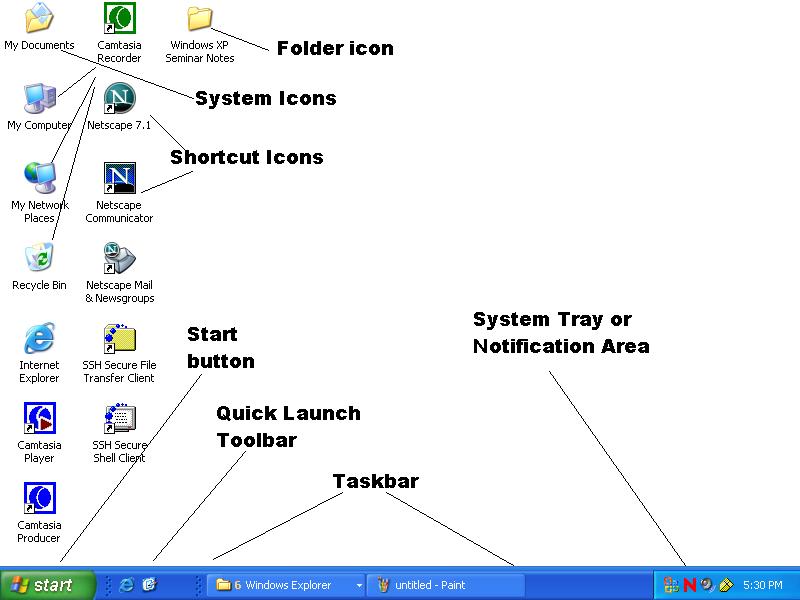
The Desktop is the Windows GUI interface
with the computer and contains many components including:
- Taskbar: Usually located at
the bottom of the screen, the Taskbar contains the Start button
on the left and the System Tray or Notification Area on
the right. When you open another Window or application, a button will appear
on the Taskbar. You can use this button to quickly switch between the
Windows you have open.
- Start button - Provides
quick access to your Start menu with all of your applications. We will examine
the Start menu in Windows XP in more detail in the next section.
- The System Tray (or Notification
Area) displays the time as well as icons that represent programs that
are loaded into memory. It is also called the Notification Area because
this is the location used by Windows to notify you that something requires
your attention, such as a problem with printing, new hardware detected,
or critical updates ready to be installed.
- You can also customize your Taskbar
by adding other Toolbars such as Quick Launch.
- You can change the characteristics
of the Taskbar by right clicking on the unoccupied portion of the Taskbar
and selecting Properties.We will look at some of the settings when we discuss
the new Taskbar features in Windows XP in the next section.
- Desktop Icons
- Shortcuts to applications
- Folders and Files
- System Folders
In Windows XP when you open the System Folders
indicated below, there is a panel on the left that provides links to System
Tasks, Other Places, and Details. (See Background and Display Settings below
to add the system folder icons to your desktop.)
- My Computer - Invokes
a window which displays:
- Files stored on This Computer
- Hard Disk Drives (usually just
your C drive)
- Devices with Removable Storage
(floppy disk drive, CD drive, zip drive, usb key)
- Network Drives
- Other
- My Documents
- The default location of the
actual My Documents folder is on the hard drive. We will see in Windows
XP that the location of this folder is very different than in Windows
98.
- The desktop shortcut points
to the folder mentioned above on the hard drive, but it can be modified
to point to another location or drive (such as a mapped drive on the
LAN).
- In the public site areas, the
My Document desktop icon is pointing to your H Drive.
- My Network Places (formerly
Network Neighborhood)
- Local Network
- Internet
- This is where you can add a
dial-up connection, if you want to connect to Lehigh from home.
- Click on "View Network
Connections."
- Click on "Create
a New Connection."
- Recycle Bin
- When something is deleted from
the hard drive (hard drive only!), it is moved to the recycle
bin, in the event that it needs to be restored in the future.
- Remember, if you delete an
item on a floppy disk or the LAN (H or I drive), it does not
go to the recycle bin.
- To remove items in the recycle
bin, you can right click on the desktop icon and select "Empty Recycle
Bin." Once you empty your Recycle Bin, the items are permanently deleted.
- Background and other Display
Settings
- You can change your display settings
by selecting Display from Control Panel or, more simply, by
right clicking on an empty space on the Desktop, and selecting "Properties."
NOTE: The default Windows XP desktop contains
only the Taskbar and Recycle Bin. To add the desktop icons for My Computer,
My Network Places, My Documents, and Internet Explorer, click on the Desktop
tab, and then press the Customize Desktop button. You can check the boxes
in front of the icons that you want on your Desktop.
- Add a screen saver to preserve
your display and a screen saver password to add security to your computer.
WINDOWS and MENUS
-
Managing Windows
-
Maximize: Enlarge a window to
its maximum size
-
Restore: Return a window to its
original size.
-
Minimize: Convert a window to an icon.
-
Close: Close a folder or file, or terminate
an application.
-
Resize a Window - By pulling the edges
or the corners of a window, you can change its shape or size.
-
Move a Window - Click and drag the
title bar.
-
Exploring and Navigating in Windows
XP
-
Open Windows Explorer
-
Right click on Start button -or-
-
Press Windows-Key/E.
-
To navigate withing Windows Explorer or to
change the view of files and folders:
-
From the View menu you can choose the preferred
method of viewing: Thumbnails, Tiles, Icons, Lists, Details.
-
To open a folder in the left panel, without
changing the display in the right panel, press the + sign in front of it.
-
Double clicking an item in the left panel
will open in both panels.
-
Refresh the view by selecting Refresh from
the View menu or pressing F5.
-
To Check System Properties:
-
Right click on My Computer
and select Properties -or-
-
Press Windows-Key/Pause.
-
To return to the Desktop
(minimizing all open Windows):
-
Click on the Desktop
icon on the Quick Launch Toolbar.
-
Right click on an unoccupied
space on the Taskbar, and select Minimize All Windows.
-
Press Windows-key/D.
-
Scrolling
-
To go to the top of
a document in a window:
-
Click and drag the scroll
bar all the way up.
-
Press and hold down
the up arrow at the top of the scroll bar until you reach the top.
-
Press Control/Home.
-
To go up (or down) one
page at a time:
-
Click either above (to
go up) or below (to go down) the scroll bar to advance one page.
-
Press Control/Page Up
or Control/Page Down.
-
To go to the bottom
of a document in a window:
-
Click and drag the scroll
bar all the way down.
-
Press and hold down
the Down arrow at the bottom of the scroll bar until you reach the bottom.
-
Press Control/End.
-
To locate a file or
folder using Search (formerly Find).
-
Select Search from the
Start menu.
-
Press WIndows-key/F.
-
Right clicking on a
folder or drive in My Computer or Windows Explorer and selecting Search.
What is different in Windows XP?
Windows XP is
the most recent Operating System available from Microsoft. It is a more stable
and reliable operating system than Windows 98. It is built using the architecture
of the Windows 2000 operating system and includes the following new features:
- System restore - If something
goes wrong, roll back your computer to a previous state.
- Software compatibility - Provides
a platform that will run both newly designed applications as well as provides
compatibility mode to run older applications.
- Truly a "plug and play" operating
system. Many drivers are included so that once you plug in your hardware,
Windows XP immediately recognizes the device and installs the necessary drivers
(software that communicates with the hardware device).
- Remote Desktop - With this
feature enabled, you can remotely control your computer from another office,
from home, or while traveling. This allows you to use data, applications,
and network resources that are on your office computer, without being in your
office.
- Remote Desktop Assistance
- With this feature, you can invite someone to view and control your computer
along with you. This is an extremely effective way to get support from another
user or consultant who is in another location.
- Allows you to set up your computer
to automatically download and install critical updates from Microsoft.
If you are logged into Active Directory, any updates
that have been downloaded are installed everyday at noon.
- Multiple user capability -
Each user has his own profile containing his documents and settings.
- Logging into a Windows XP Machine
(at Lehigh) - The login screen will be different depending on how your
Windows XP machine is configured.
- Press Control/Alt/Delete - default
method of evoking the login screen.
- If Novell is installed, you will
get a Novell Login Screen.
- Unless you check the "Workstation
Only" box, you must log into Novell and Windows. Press the Advanced button
to view the following tabs:
- NDS (Novell Directory Services)
tab which indicates your context.
- Windows - which indicates your
user name and domain. If you are in Active Directory:
- User name is your Lehigh
id.
- Domain is AD.
- Note: if you are logging into
NDS and Active Directory, your user name and password are the same.
If there is a problem, you must go to http://www.lehigh.edu/account
to sychronize them.
- If you do not have Novell on your
computer, you will get only the Windows login.
- If your computer is not in Active
Directory, your domain will be the Workgroup set up in the System Properties
under Computer Name.
- Security login - Only predefined
users can log into the computer. Additionally, Windows XP allows you to determine
the rights of those who log into the computer. There are three fundamental
levels of security granted to users. These are granted to end users through
membership in the Users, Power Users, or Administrators groups:
- Users (most secure group)
- Can perform most common tasks,
such as running Windows-certified applications, using local and network
printers, and shutting down
- Will not be able to run most
programs written for versions of Windows prior to Windows 2000 (WIndows
95 and 98), because they did not support file system and registry security
- Not allowed to modify operating
system settings or other users' data
- Can't view files or documents
in Administrator's "My Documents"
- Power Users
- Can run software that has not
been certified for Windows
- Can Install programs that do
not modify operating system files or install system services
- Can customize systemwide resources
including printers, date, time, power options, and other Control Panel
resources
- Can't view files or documents
in Administrator's "My Documents"
- Administrators (or Administrative
Rights)
- Can see all files and documents
- Can change settings
- Can Add and Remove programs and
peripherals
- Can change passwords
- Can add users and change users'
group membership and access rights
- Desktop themes - Windows XP has
a different look for the Taskbar, Start button, dialog boxes, and other desktop
elements. The intent is to both unify and clear up your desktop. You can switch
themes, customize a theme, or revert to the Windows Classic look.
- Start Menu
- More customization options
- Shows who is logged in
- Automatically adds the most frequently
used programs to the top-level menu.
- Enables you to move any programs
you want to the Start menu.
- Provides access to My Documents,
My Pictures, and Control Panel from the top level.
- Desktop Cleanup Wizard - removes
shortcuts that you don't user from your desktop
- Control Panel has a new category
view that groups similar items. The classic view that lists items individually
is still available and you can switch the view back and forth according
to your preference.
- Reduction of Taskbar "clutter"
-
- Hidden Icons in the System Tray
or Notification Area - icons are hidden from view when they haven't
been used in a while. If an icon becomes hidden, you can temporarily display
it but clicking the arrow (<). If you click one of these icons, it will
be displayed again. This feature can be disabled.
- Taskbar Groups - groups
windows within a particular application as one button on the Taskbar.
If you want to close an entire group of windows, you can right-click on
the taskbar group and select "Close Group" from the popup menu. It is helpful
for organizing a crowded Taskbar, however, you may find that you have more
Windows open than you realize.
- To change these settings or any
other Taskbar settings, right click on the task bar and select Propertites.
The Taskbar and Start Menu Properties windows will appear.
- Built-in Firewall
- Limits or prevents access to your
computer through the internet.
- The setting is a property of the
internet connection via My Network Places.
- Right click
on My Network Places on the Desktop.
- Select Properties.
- Right Click on
"Local Area Connection." (If at home, you would right click
on your dial-up connection, etc.)
- Click on the
Advanced Tab.
- Check the box
for the firewall to enable it.
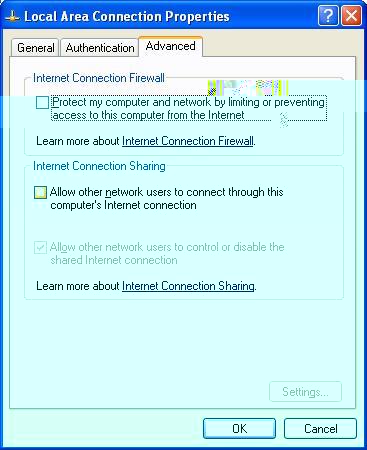
- Includes software
for copying data to CD-R's and
CD-RW's.
How can I perform specific tasks in Windows XP?
- Creating
a shortcut on the desktop
- Open My Computer
or Windows Explorer.
- Locate and
click on the item you want, such as a file, program, folder, printer, computer
or a shortcut from a menu.
- METHOD 1:
- On the
File menu, click Create Shortcut.
- Resize
the window so you can see the desktop.
- Drag the
new shortcut to the desktop.
- METHOD 2:
- Drag the
item to the desktop with the right mouse button.
- Lift your
finger from the right button.
- Click Create
Shortcut(s) Here.
METHOD 3:
- Right click
on the item.
- Select
"Send to | Desktop (Create Shortcut).
- Once you
have created the shortcut, you can modify it or rename it by right clicking
on it and selecting Properties.
- Deleting
a shortcut
- Drag it
to recycle -or-
- Click on
it and press the Delete key on your keyboard -or-
- Right-click
on it and select Delete.
- When you
delete a shortcut to an item, the original item is not deleted. It still
exists on your computer in its original location.
- Copying
files
- Locate the
file or files you want to copy using either My Computer or Windows Explorer.
- METHOD 1:
(Copy and Paste)
- Select
the file or files by clicking on them.
- To select
a range of files, click on the first file, press the Shift key, then
click on the last file.
- To select
files randomly, press the Control key as you click on each file.
- Copy the
files by one of the methods below:
- Select
Copy from the Edit menu.
- Right
click and select Copy.
- Press
Control/C.
- Navigate
to the folder or drive where you want to copy the file(s) and open it
so that the contents display in the right panel.
- Paste the
files by one of the methods below:
- Select
Paste from the Edit menu.
- Right
click and select Paste.
- Press
Control/V.
- METHOD 2:
(Drag and Drop)
- Select
the file or files as described above.
- Click and
drag them to the folder or drive (opened in a window as described above).
- METHOD 3:
(Send to) This method only works if the drive or folder you are copying
to is included in the "Send to" list.
- Select
the file or files as described above.
- Right-click
and select Send to [drive or folder in list].
- Modifying the
Send to list:
- The Send
to list is a set of shortcuts pointing to drives, disks and email clients.
- To add a
shortcut to the list follow the steps for creating a shortcut to the desktop,
but copy it to the following folder instead: c:\documents and settings\username\send
to
- Copying
files to a CD-R or CD-RW on a computer with a CD-RW Disk Drive using the Windows
XP software:
- Insert a
blank, writable CD into the CD-RW drive.
- Open My Computer.
- Click on
the files or folders you want to copy to the CD. Then under File and Folder
Tasks, click Copy this file, Copy this folder or Copy the selected items.
- In the Copy
Items dialog box, click the CD recording drive, and then click Copy.
- In My Computer,
double-click the CD recording drive. Windows displays a temporary area where
the files are being held before they are copied to CD. Verify that the files
and folders you intend to copy to the CD appear under Files Ready to be
Written to the CD.
- Under CD
Writing Tasks, click Write these files to CD. Windows displays the CD Writing
Wizard. Follow the instructions in the wizard.
NOTE: If you format
a cd-rw disk, you can copy the files directly to the disk as you would a floppy
disk or zip disk.
- System Tray - Disabling
unnecessary memory resident programs
- Some applications, such as the
Novell client (red N) and Norton Antivirus (gold shield) should be present.
Other programs are there, however, so that they will launch faster when
you want to use them. If they are not programs that you really need, they
are only draining system resources and you should disable them from Startup.
- One way to disable these programs
is to right click on the icon and see if there is an option to disable it
from starting when you turn your computer on. Usually third party add-on
media players such as "Real Player" or "Winamp" can be disabled this way.
- If you can't find a way to disable
within the program itself, you can also remove it from the Startup group
via the msconfig command. To do this, click on the Start button, click on
Run and in the field type msconfig. Click on the tab for Startup, and remove
checkmarks from programs that you no longer want to load at startup.
What are the networking considerations with
Windows XP?
Networking at Lehigh
- Internet and Mail - You can connect
to the Internet and the Network Server (mail) simply by plugging an ethernet
cable running from your network card into an active network jack.
- Home Servers,
Application Servers, and Banner Server - In
order to connect to the LAN (local area network), you must have the Novell
Client installed on your computer.