After setting up the SheepShaver parameters, you can go for installing MacOS.
- Insert the MacOS CD into your CD-ROM drive
- Click the volumes tab and
- Click the start button at the bottom of the tab page
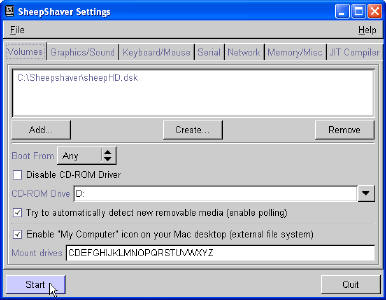
If you see the following (familiar!) image, SheepShaver has run successfully and OS installation has started.
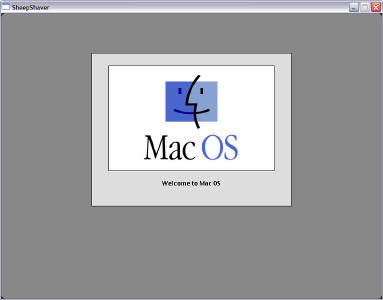
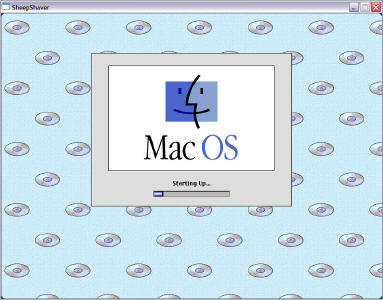
Note: For some reason, SheepShaver does not run the first time after booting Windows. If OS installation does not start, stop SheepShaver via Task Manager. Then run SheepShaverGUI.exe and click the Start button again. If SheepShaver does not run in the second time, some of the setting parameters may be wrong.
If the booting screen is just following and does not change for a while, SheepShaver has a booting problem. Open Task Manager and kill SheepShaver (it takes for a while). Then, re-run SheepShaver by double-clicking the SheepShaverGUI icon.
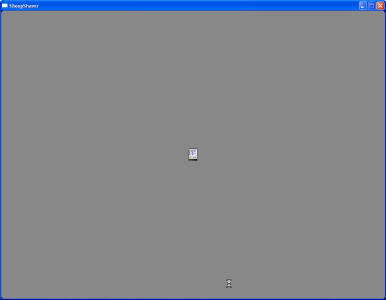
Here are MacOS installation procedures. However, I believe most of you are already familiar with the following steps.
- Format hard disk

- Run Mac OS Install

- Select a disk to install Mac OS

- Agree license

- Click start

- Quit installation

- Congratulations!

- You can also update the OS (I have updated from ver 8.5 to ver 8.6)
