|
Spreadsheets
- using functions
|
As
earlier, we recommend that while you are reading this material you activate
a spreadsheet and you try to go through the steps indicated in these notes.
Whenever things diverse from the presented sequence, stop, go to the top
and repeat the sequence.
When we want to use a function from the excel library, we must enter its name correctly and specify the value(s) of its argument(s). For example see cell C1 in the figure below where we use the trigonometric function cosine as part of an arithmetic expression. However when we deal with an unfamiliar function, which might have a strange name and more than one arguments, it is easier to invoke the dialog box which guides us through the necessary steps. We can invoke the dialog box by selecting a particular cell ( say C3 in our example) and then clicking on the f x icon or by selecting Function from the Insert menu. The dialog box is depicted further down .
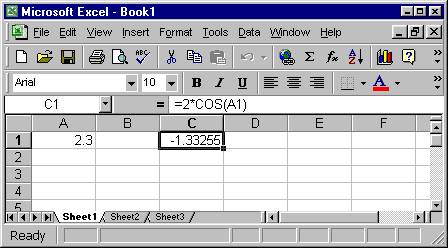
Now here is the dialog box which opened when we attempt to insert a function in cell C3.
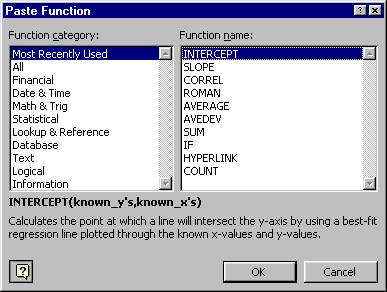
We can select the category Math & Trig and from there select FACT. Notice that the dialog box changes. The definition of the selected function is depicted in the lower portion of the window. Examine the figure below:
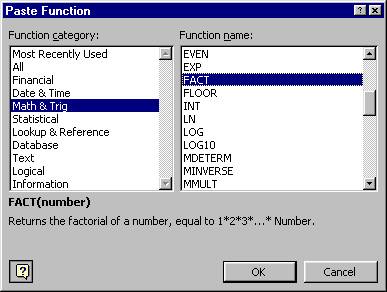
Now suppose that we click on OK. The dialog proceeds with a different looking window in order to guide us through the next steps. Here is what you should get if you click on OK.:
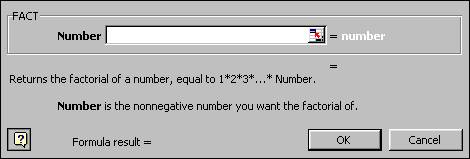
Note that in addition to the definition of the function, the box gives us the restrictions on the argument ( zero or positive number only. In fact it should have said nonnegative integer, but everybody can err, even Bill the Great). And it also has a place to display the result when we enter a number. Try this for the number 6 and then click OK. This is what we get in our spreadsheet:
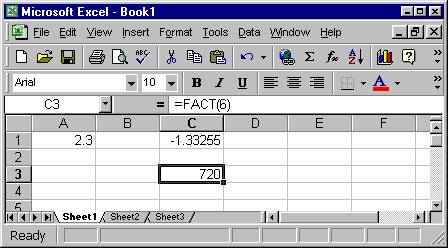
Jacob Y. Kazakia © 2001 All rights reserved